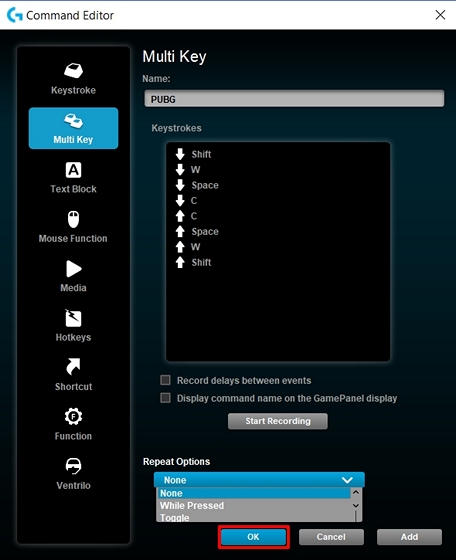How to Use Macro Keys to Continuously Click Logitech

If you're an avid gamer, you might be used to clicking plenty of keys and mouse buttons at the same time to perform certain actions in a game. However, in some scenarios, it's too hard to make it work, especially during intense situations in a game. This is exactly where macros kick in, as they manage to do a great job in offloading the tasks that you otherwise have to manually perform by clicking multiple keys or buttons. By definition, macros include a series of keystrokes, mouse-clicks and even delays that can be played back to assist repetitive tasks. Usually, a software is used in addition to supported hardware in order to record a macro. Well, if you own a Logitech gaming mouse or keyboard, you're in luck as the company provides their own software that can be easily used to record a multi-key macro within seconds. If you're keen on creating your own one for gaming, let's take a look at how to create a macro on Logitech mouse and keyboard:
Create Macro For Logitech Gaming Mouse
Note: I created a multi-key macro for my Logitech G900 Chaos Spectrum wireless gaming mouse using this software and it worked flawlessly every time. As long as you have a compatible Logitech G gaming mouse, you'll be able to do the same as well
To record macros, we'll be making use of Logitech Gaming Software that can be downloaded for free from the official support website. Once installed, make sure you've connected your mouse to the computer wired or wirelessly depending on the mouse, and simply follow the steps below to create a macro in a jiffy:
- Choose your mouse from the devices section in the Logitech Gaming Software and click on themouse icon as shown in the screenshot below.
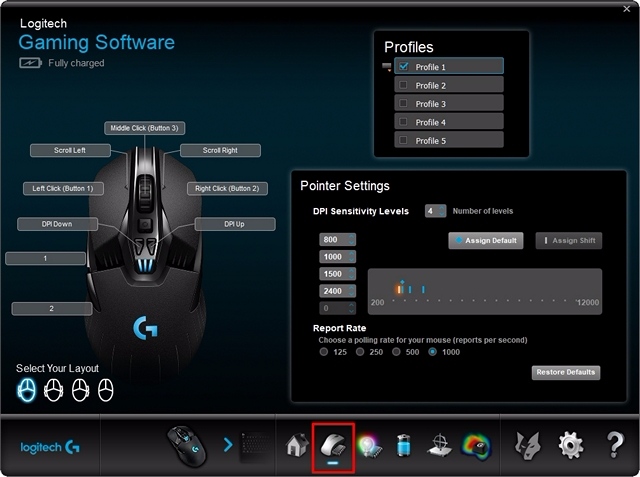
- Right-click on the button that you want to assign the macro function to and click on"Assign New Command". It's worth noting that only some buttons will have support for macro function assignment and they're usually located on the sides in Logitech mice.
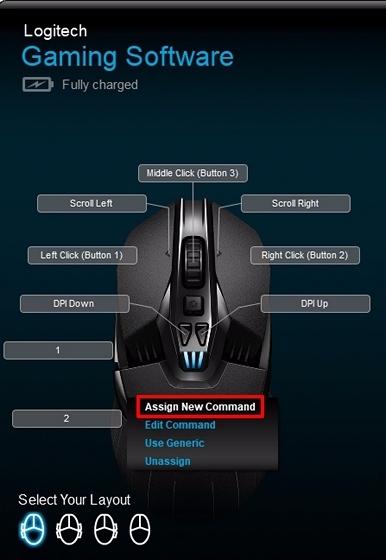
- In the next pop-up menu, head over to the"Multikey Macro" section and click on"Start Recording". Before recording, you can also choose to record delays between events.
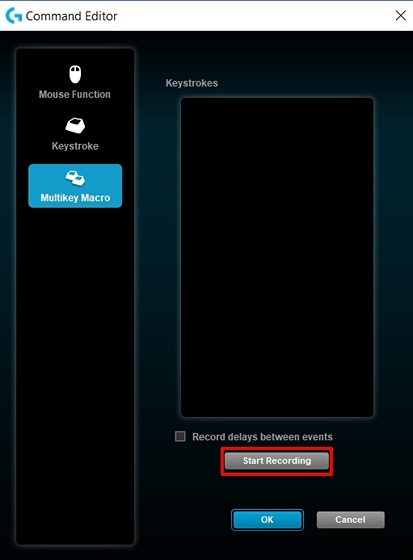
- Once the recording has been initiated, you need to press a series of keys as per your requirement based on the game you're playing and then click on Stop Recording. In order to finally assign the macro, simply click on"OK".
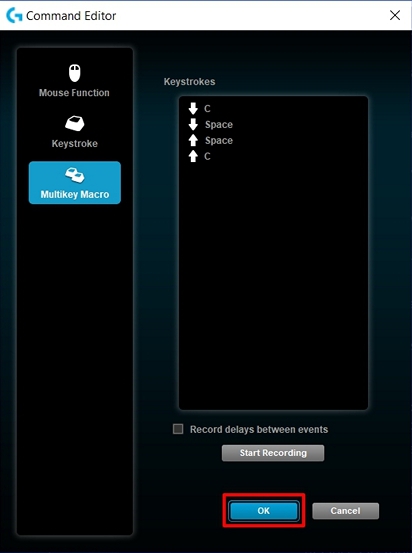
Create A Macro For Logitech Gaming Keyboard
Note:I created a multi-key macro on the Logitech G213 Prodigy RGB keyboard using this software and it worked flawlessly every time. As long as you have a compatible Logitech G gaming keyboard, you'll be able to do the same as well.
The procedure is identical to the one which we just discussed for the Logitech mouse, except for some minor changes. So, simply follow the steps below to assign a macro for your Logitech gaming keyboard within seconds:
- Choose your keyboard from the devices section in the Logitech Gaming Software and click on the G key icon as shown in the screenshot below.
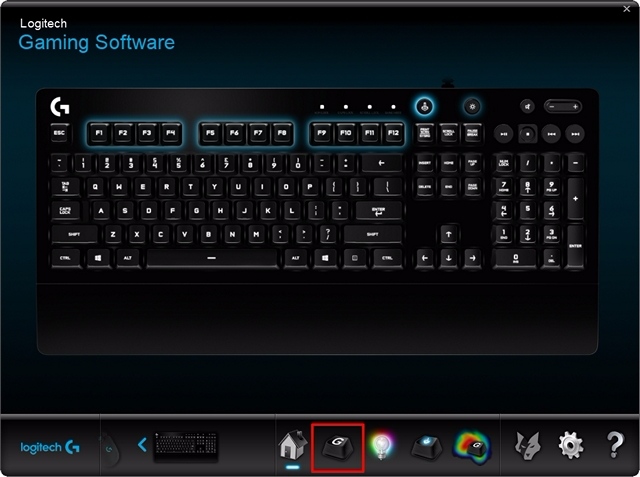
- Now, right click on any one of the 12 function keys located at the top of your keyboard and click on"Assign New Command".
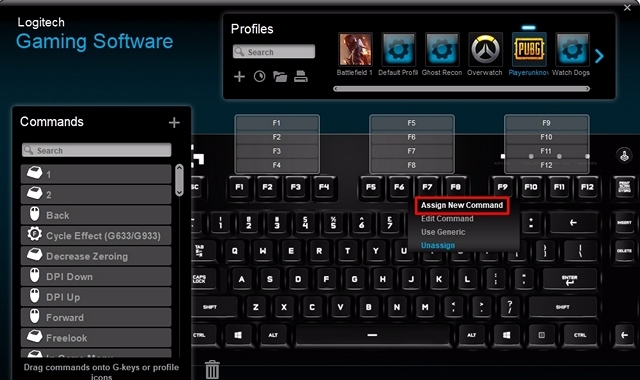
- Once the next menu pops up, head over to the"Multikey Macro" section and click on"Start Recording". Here, you can also choose to record delays between events before you actually start the recording process.
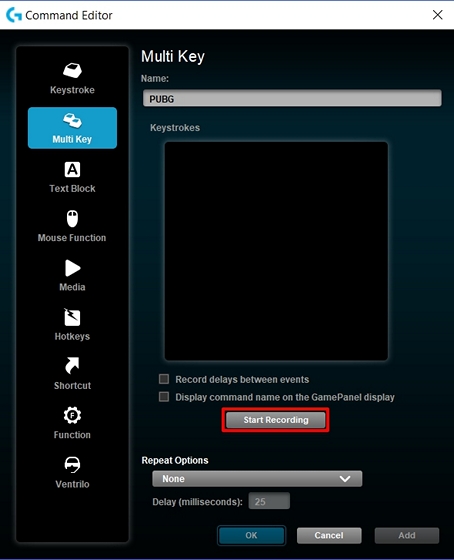
- Now, you need to press a series of keys as per your requirement depending on the game you're playing and once you're done, click on Stop Recording. There's one additional option here which we didn't notice while assigning the macro for the mouse, and that's Repeat Options. You can either choose to repeat the macro functions while the key is pressed or toggled, which helps a lot for many gamers out there.
SEE ALSO: How to Enable Surround Sound on Logitech Gaming Headsets
Use Macros to Perform Actions Faster
With macro functions, the keys you need to press are significantly reduced, thereby letting you perform your actions faster than your opponents in a game. This makes a huge difference in fast-paced video games where every second counts. Well, we're glad that we could help you guys out with the macro set-up process. So, are you ready to assign a macro to your new Logitech gaming mouse or keyboard to offload your tasks? Do let us know your thoughts by dropping your valuable opinions in the comments section down below.
bruntnellsomuckledge.blogspot.com
Source: https://beebom.com/how-create-macro-logitech-mouse-keyboard/